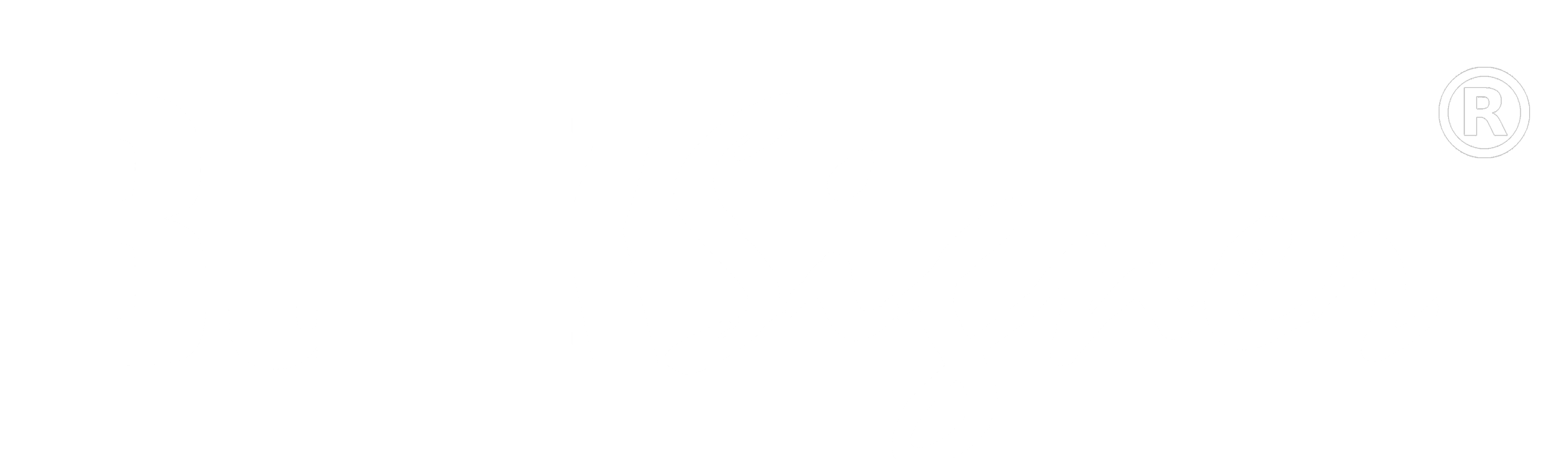Support
Have a question/issue? We are here to answer! If you don't see your question/issue here, please raise a ticket.
-
How do I setup the Trial version?
- Click on Buy Now in menu bar and then "Free Trial" and get the trial key.
- Download Bulksigner software from Download page.
- Unzip downloaded file and install by clicking on "Setup.exe" and follow installation steps.
- After successful installation, click on the short-cut icon created on the Desktop. Activation window will popup, enter all details along with the trial key and click on “Activate” button.
- A water mark "Signed by BulkSigner® Trial Version" will appear on all PDFs signed by the trial version.
-
How do I setup the Licensed version?
Licensed version can be setup in more than one ways.
-
If you have already installed trial version and it is not expired:
- a.Click on “Renew” option in menu bar of the application.
- b.Activation window will popup, enter the License Key and other details. Click on “Activate” button.
-
If you have already installed the application (trial or licensed) and it is expired:
- a.Click on desktop short cut icon, to open the application.
- b.Activation window will popup, enter the License Key and other details. Click on “Activate” button.
-
If you have not installed the application:
- a.Get License Key from the website by clicking Buy Now menu option.
- b.Get setup file from Download menu option on the website.
- c.Unzip downloaded setup file, run “Setup.exe” and follow installation steps.
- d.After successful installation, click on the short-cut icon created on the Desktop. Activation window will popup, enter all details along with the trial key and click on “Activate” button.
-
If you have already installed trial version and it is not expired:
-
Can the BulkSigner license be renewed?
- For Renewal also you need to purchase a new license. Click on Buy Now in the menu bar.
- Enter details in the Activation window if License key is expired.
- When your license is expired it will ask for the new license key in the activation window.
- Click on “Renew” in menu bar if your license key is not expired.
- Enter License key and other details and click on “Activate” button.
-
Can it be installed on macOS, Linux and android?
No, currently it is available for Windows operating system only.
-
Can it be installed on Windows 7 PC/Laptop?
Yes, BulkSigner® is supported on Windows 7.
If you are unable to install on Windows 7 PC, refer below steps:- Click here to download MS Dot Net Framework.
- Run this setup and install on your PC/Laptop.
- If your PC/Laptop shows a message "The dot net framework 4.x.x is not supported on this operating system" while installing, refer video for detailed steps Click here.
- Install BulkSigner and activate.
- Click here to raise a ticket for support.
-
How to upgrade BulkSigner?
Latest version of Bulksigner is available on the website at https://bulksigner.com/Download. First step is to uninstall Bulksigner from Control Panel’s Add or remove programs. Then you can install Bulksigner from the downloaded zip file after unzipping the same and running Setup.exe. Remember to uninstall before reinstalling.
Above process will overwrite your existing profiles. To retain these with the new setup, keep a back up of current /bulksigner/config folder and after reinstallation, copy it back to the same place.
Note: Upgrade will always happen to latest version only -
Can I reuse/restore my existing profile/template post reinstallation/upgrade of Bulksigner?
Yes, you can.
- Keep a copy of Bulksigner/Config folder from the current set-up
- Uninstall Bulksigner from Control Panel’s Add or remove programs
- Reinstall latest version from https://bulksigner.com/Download
- Paste copied Config folder back to the new set-up post reinstallation. Now all your old profiles will be available in the new set-up.
-
What if I am unable to validate Signed PDF files?
Sometimes you see a yellow question mark instead of a green tick on the digital signature. This happens when the signature is not verified due to various reasons. Also some of the applications/browsers do not validate the digitally signed files when pdf file is opened. Follow the steps mentioned below to remove the question mark from the digital signature:
- Open the PDF file containing the signature in Acrobat Reader, and click on the Digital Signature carrying the yellow question mark.
-
Click Signature Properties > Show Signer’s Certificate > Trust tab > Click Add to Trusted Identities > OK.
Validate signature again. Signature will get validated with a green tick.
-
Can I change the PC after license activation?
Yes, you can. Raise a ticket from Support page or write email to sales@bulksigner.com indicating your choice from below policies:
- Shifting of license to another PC shall be charged at Rs.750/- plus GST (for the remaining validity only), OR
- If customer renews or extends current license by another year, the license shifting fee shall be waived off and the validity shall be transferred to the new license. Signing count balance shall be transferred as per remaining eligibility calculated on proportionate basis for the remaining period as 25000*Remaining period in months/12 or the remaining balance, whichever is lower.
-
What do you mean by DSC?
DSC stands for Digital Signature Certificate. It is available as USB token, pfx file and HSM formats.
-
Is internet required to run it?
Yes, internet is required to activate, validate the license and also to store the transaction count on its server for some flavours of the product. No other information is transacted. Contact sales if you require a version which doesn’t need internet to run.
-
Can we sign password protected files using BulkSigner?
Yes. Enter password manually, while signing, when prompted to enter password. You can also provide passwords through a CSV file (format link provided in “About us” menu of the application).
-
What is signing profile?
Signing profile is a configuration for page wise signature place, signing authority, splits option. Refer User Manual.
-
How to define a signing profile?
Please refer below steps to create a template:
- Open Template menu in application.
- Browse a pdf file which you want to sign.
- Choose page split interval if your file is combination of multiple documents, default option is “Do not split”.
- Choose “Sign on Page”.
- Click on “+ Sign” to add sign on page.
- Drag and drop the signing place on page.
- Select Signature from Attach Signature option.
- Add Graphics as required.
- Click on “Save” button. Refer User Manual.
-
Can we split files before signing?
Yes, PDF files can be split as per interval defined in the profile/template.
-
Can it sign documents of any page size and orientation?
Yes, you can sign all page sizes, including A6, A5, A4, A3, A2, and A1, in any orientation. To modify this setting, go to the application’s source folder (
C:\Program Files\Bulksigner), find thebulksigner.exe.configfile, and update the value of theSignPageOneByOnekey to true.For example: change
<add key='SignPageOneByOne' value='false'/>to
<add key='SignPageOneByOne' value='true'/> -
Can I change the signing box size, datetime format and font size?
Yes, you can configure it through Preferences section to suit your requirement.
-
Can we repeat a digital signature on a single page or across a pdf or can we apply multiple DSCs on a single pdf page or across a pdf?
Yes, you need to add multiple signature place holders in the profile/template and link those with appropriate DSC. However you can use only one DSC with “text pattern search” option. Refer traing video.
-
Can we sign a pdf file with 2 or more digital signatures?
Yes, you need to add multiple signature place holders in the profile/template and link those with appropriate DSC. However you can use only one DSC with “text pattern search” option. Refer demo here.
-
Can you apply multiple DSCs on a single document simultaneously or in multiple sessions one after the other?
Yes, both ways.
When you want to apply simultaneously, you can attach multiple DSCs one after the other while adding respective place holders cyclically when creating a profile. For details please refer here
If you want to apply multiple DSCs in multiple sessions (like multiple people signing in a workflow, as in a contract), Bulksigner license will allow the same except when you use the trial version. In a trial version, there is a watermark, which changes the document resulting in invalidation of signature/s done in the previous session/instance/cycle. A paid license does not have any watermark, hence there will be no such issue. It will always work as long as all people signing use Bulksigner. However, if some other software is also used for signing in conjunction with Bulksigner, then it may depend upon the way the output file is configured by this other software. -
How can I add multiple signing places/signatures?
You can add more than one signing place/signatures.
While creating the profile and after adding 1st signing place and attaching a signature to the same via Step 1.4, if you want to add more signing places/signatures, go back to Step 1.3 (Page Selection) and repeat. When finished, click on NEXT at the bottom of the screen. -
What if DSC is not linked to a place holder?
System will prompt for token for each place holder (signature box) while signing document.
-
Are solutions offered for signing JSON, XML and Text files digitally?
Yes, we provide solutions for signing JSON, XML and Text file. Contact Sales team for details.
-
Do you have any solutions other than PDF BulkSigner?
Yes, we have following solutions which are currently available:
- PDF BulkSigner (Manual/Automated).
- PDF BulkSigner API to integrate with existing solutions.
- JSON BulkSigner (Manual/Automated).
-
Can we integrate BulkSigner with our existing ERP/other system?
Yes. Using our APIs, you can integrate BulkSigner® with your existing ERP/CRM. The BulkSigner® must however be setup on the machine, where PFX/DSC tokens are installed.
-
What is the benefit of integrating PDF Signer with our existing ERP/other system?
This helps in adding the automated signing process to your existing systems without any change in the business process. No manual intervention required while running the whole process.
-
How to check the validity of license?
You can open “Product Details” menu item in the application to view validity of the license.
-
Where to find my license key?
- Look for the email you received when the license was purchased.
- Go to ‘My License Details’ on the footer of https://bulksigner.com, upload your registration.ini file (which you can find in Bulksigner/system folder in the drive where Bulksigner was installed) to fetch the license key and other details.
-
My system has been formatted, can I continue to use my license key?
Yes. As long as your license key is valid and not used/activated on another PC, you can continue to use it on a formatted PC by installing and reactivating Bulksigner.
So basically, license is linked with the CPU and unless the CPU is changed, it can continue to run on the same PC. -
My organisation is using multiple Bulksigner licenses. How to identify which license key is running on which PC?
- The details asked at the time of activation are to identify the user who is activating a license. This information record can help you track your own users. These details you can record for your own tracking purpose. This info, as entered by the user, is also saved by Bulksigner on our server and can be provided upon a formal request.
- Refer here
-
What is the process to become a partner/reseller?
Yes, we do have such a policy offering attractive period and volume discounts in excess of 35% on the listed price, please contact sales team or write to sales@bulkSigner.com
-
How to make Bulksigner work when an antivirus is quarantining bulksigner.exe and not allowing the application to run?
When a PC is pre-installed with an antivirus, it will quarantine bulksigner.exe and will not allow it to run, and therefore the setup will try to install bulksigner again and again.
This can be handled by simply whitelisting/including bulksigner.exe in the antivirus. Different antivirus softwares have different ways to do the same thing. Below are listed the methods for different antivirus softwares.-
Mcafee Livesafe
- Go to My protection/Quarantined Items, and if bulksigner.exe is quarantined and listed there, restore it
- Go to My Protection/Real Time Scanning and click on ADD button to include bulksigner.exe
-
Mcafee Livesafe
-
When installing there is no button seen on the screen to proceed further.
Many times when you start installation process, you get a button ‘Don’t run’ but nothing to continue. In such a situation, click on More Info link on the same window and then click ‘Run Anyway’ to continue installation.
-
When I open my pdf files in browser or some other applications, digital signatures are not shown properly nor I am able to validate the same. What to do?
Digital signatures are best understood by Adobe who are creators of PDF and hence you are ideally recommended to open files in Acrobat Reader to check/validate digital signatures. Having said that, there are some other applications as well (not all) that understand digital signatures which you can find on internet.
-
How to protect a signed pdf file from getting edited?
Update the config file located at 'C:\BulkSigner\Bulksigner.exe.config' by setting the 'LockFileAfterSign' value to 'true' to lock the document after signing.
<add key="LockFileAfterSign" value="True"/> -
What to do when my trial license is active but I want to upgrade to a paid license?
- Open the application and click on the Activate/Renew menu.
- An activation window will appear where you can enter your new license key.
-
How to fix the yellow question mark I get on paper when printing a validated (green tick) digital signature?
To make a digital signature appear when printing a PDF, go to your printer settings and ensure the "Comments and Forms" setting is changed to "Document and Markups" or "Document and Stamps" instead of just "Document". You can also try disabling your printer's "Save ink/toner" mode, printing the PDF as an image via the printer's Advanced settings, or printing from a different PDF viewer like a web browser.
Also refer Adobe community discussion here: https://community.adobe.com/t5/acrobat-discussions/unable-to-print-validated-e-signature/td-p/12127946
- No data added.
| Sr.No | Error Message/Issue | Reason | Resolution |
|---|---|---|---|
| 1 |
License count exceeded. Please try with valid license key |
Most likely you may be trying to use the license on more than one PCs. |
If not, please contact support. |
| 2 |
If application tries to install when clicked on BulkSigner shortcut on desktop |
|
|
| 3 |
Some error occurred while activating your license key, Please contact BulkSigner support |
You may be using older version of BulkSigner |
Please upgrade to the latest version. Refer here |
| 4 |
Unable to validate your license status or your license is inactive. Please contact support team. Upon clicking 'OK', the activation window will be displayed |
|
|
| 5 |
Unable to create/read source folders. Please try again. |
|
Ensure that USB token is plugged in and is the one which is being called for signing. The special characters issue has been addressed in version 3.5.5 |
| 6 |
Earlier signature gets invalidated when you apply signature on a file which is already signed using a trial license. |
The reason is the watermark put by the trial license which is a change in the document and hence earlier signature gets invalidated. |
Since a paid license does not have any watermark, it will allow signing in multiple sessions (like in a workflow) without any issue. |
| 7 |
An instance of BulkSigner is already running. |
User has attempted to reopen an instance of Bulksigner which is already running. |
You will find multiple background processes and an application instance of Bulksigner in Task Manager. Delete all of these and restart the application. (To open the task manager, right click on windows status bar at the bottom). |
| 8 |
Error occurred while reading profile details, please try after closing application |
Multiple versions of BulkSigner are installed or some problem with installation |
Uninstall all previous versions and install the latest one from “https://bulksigner.com/Download”, Refer here |
| 9 |
You have exceeded the document signing limit. Please purchase new license to sign the documents. |
Your Signing Limit is exhausted |
Contact BulkSigner support to increase the limit or for issuance of a new license. You can purchase new license online as well. |
| 10 |
Error occurred while saving profile, please close the application and try again |
|
|
| 11 |
Yellow question mark on signature in signed document. |
Signature validity unknown in signed document. This is because the verification with government portal is unsuccessful for various reasons. |
|
| 12 |
Red cross sign (Invalid Signature) after signing. |
|
|
| 13 |
In mixed page format/size document, Sign location and orientation may change from page to page. |
This is because of mixed page format/size and page orientation varies from page to page. |
In the bulksigner folder >> Bulksigner.exe.config file <add key="SignPageOnebyOne" value="false"/>. Change the value to true. Contact support if any issues. |
| 14 |
While activation: You are using an unsupported version of Bulksigner. Please download the latest version from https://bulksigner.com/download |
You are using unsupported version of bulksigner. |
Upgrade it to the latest version. Refer here |
| 15 |
Default source folder is not defined for selected Profile. You can edit profile to set source folder. |
This message is displayed when profile does not contain source folder and while signing, user is clicking on “Get files based on profile“ |
Use this option only if the source folder is defined in the profile. |
| 16 |
Multiple signatures are not allowed on Password protected files. Please choose signing template with one signature |
If user selects profile with multiple signatures to sign a password protected file this message gets displayed. |
You cannot use multi-signature profile while signing a password protected file. |
| 17 |
PDF file merging is not allowed for password protected file. |
Merging PDF files does not work with password protected files. |
Do not use merge feature with password protected files. |
| 18 |
There are more files in your IN folder than your document signing limit. (On screen or in log file when used in service mode) |
Your document signing limit is exhausted. |
Contact BulkSigner support to increase the limit or for issuance of a new license. You can purchase new license online as well. |
| 19 |
Unable to upload sample PDF file while creating profile |
The error comes when selecting sample pdf file for the template. |
Change the sample pdf file folder. |
| 20 |
Unable to see my digital signature in the list displayed after clicking on ‘Select Signature’ at the time of profile creation. |
Somehow your USB token is not accessible/readable to Bulksigner |
|
| 21 |
Sometimes for international purchases paypal payment does not proceed to payment gateway |
The issue was caused by the presence of accented characters in the customer details (e.g., é, è, î, ñ, ü, ç) |
Please Remove accented characters and use plain English while filling customer details. |
| 22 |
Unable to fully/properly apply signatures on large files |
Memory issue |
|